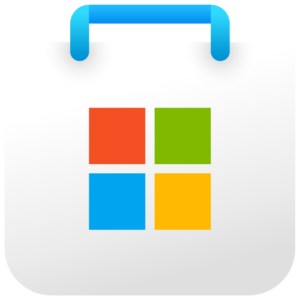Account
If you forgot your password, you can go to DSM home and click on “Forgot your password?" (This field is hidden in the mobile version. Either switch on Desktop-view, or acces it using a Laptop/PC)
Now you have to enter your username (name.surname). You will receive an email with a link to create a new password
The following people can request an account for the server:
- Children (members)
- Parents
- Leaders
- Volunteer helper
- Amicale
You may use fill in the registration-form to request an account.
Documents
Fir d’éischt muss du de Programm Synology Drive eroflueden an installéieren.
Wiel hei déi passend Datei (“Drive”) eraus a lued dëss erof:
https://www.synology.com/de-de/support/download/DS218j#utilities
Dono installéier dëse Programm.

Gëff däi Benotzernumm a Passwuert an. D’Quickconnect-ID ass: “LGS-Cents”
-> “Next”

Wann s’ du dëse Message kriss, einfach op “Proceed anyway” klicken.

Klick “Advanced”

Hei kanns du auswielen, wéi eng Uerdner, dass du mat dengem Computer synchroniséiere wëlls.
Wiel am beschten einfach nëmmen den aktuellsten Uerdner vun denger Chefekipp, resp. vum Grupp, dann ass den Datentransfer net esou immens. Déi aner Dossiere kanns du jo per Browser (z.B. Firefox, …) oder per Netzwerkuerdner benotzen, wann s’ du mol eng Kéier eppes vun deene Jore virdru brauchs.
Dono klick: “Apply” -> “proceed”

Wiel hei “Maybe later” an dono “Done” a scho bass du ferdeg
Photos
For leaders
(only for leaders)
...
...
- ...
- ...
- ...
For parents/members
Unfortunately, you cannot put photos directly on the server. However, you may send them in by mail (either directly or through a link) to If you have a lot of photos, you may also request a link from us to upload the photos directly.
Smartphone Apps
Sadly, there is no App from Synology themselves. However, it is possible to import the calendar to Apple's inbuilt Calendar App.
In your phone's settings, go to "Calendar"
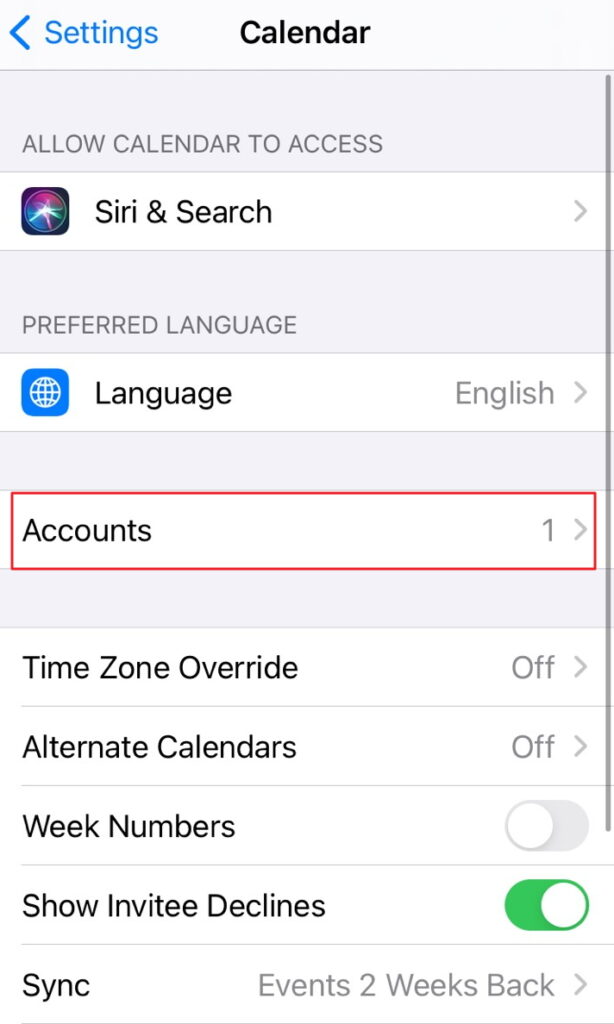
Click on "Accounts"
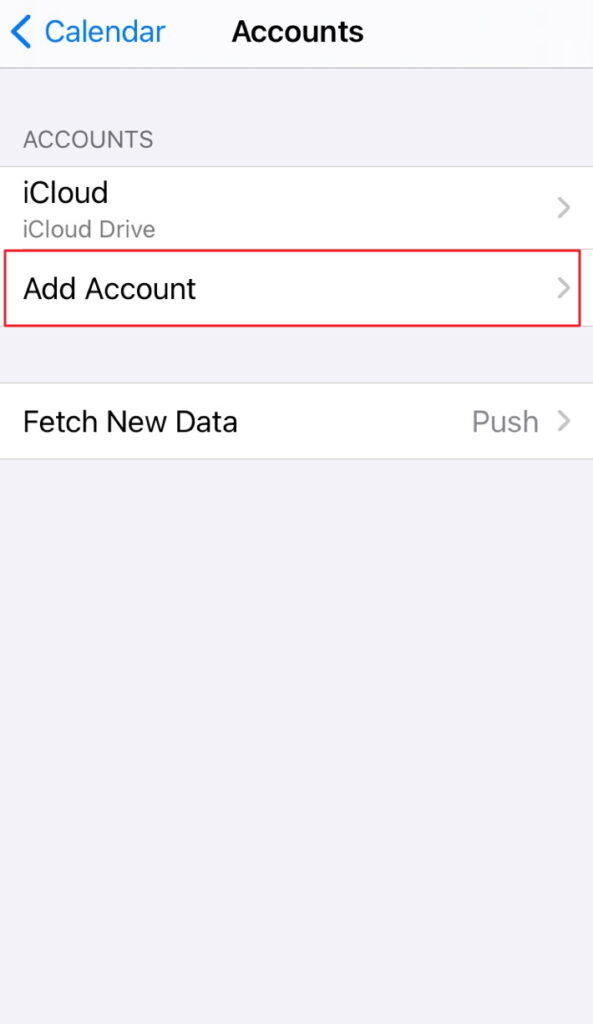
then on "Add Account"

then on "Other"
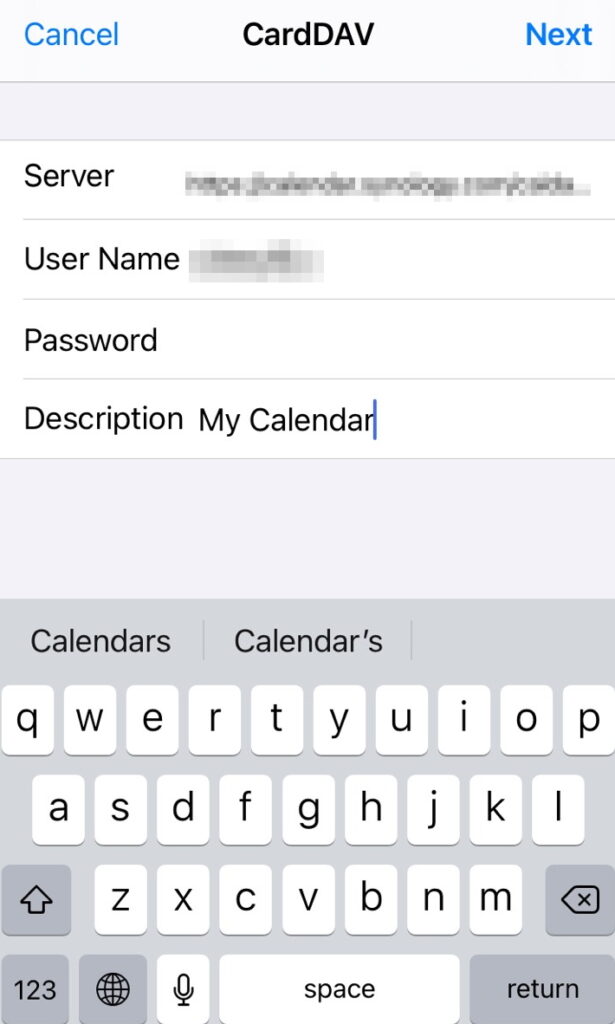
In the field "Server", you have to put the following adress: (replace name.surname with your username)
https://lgs-cents.synology.me:1269/caldav/name.surname
The Username and Password are those of your server-account
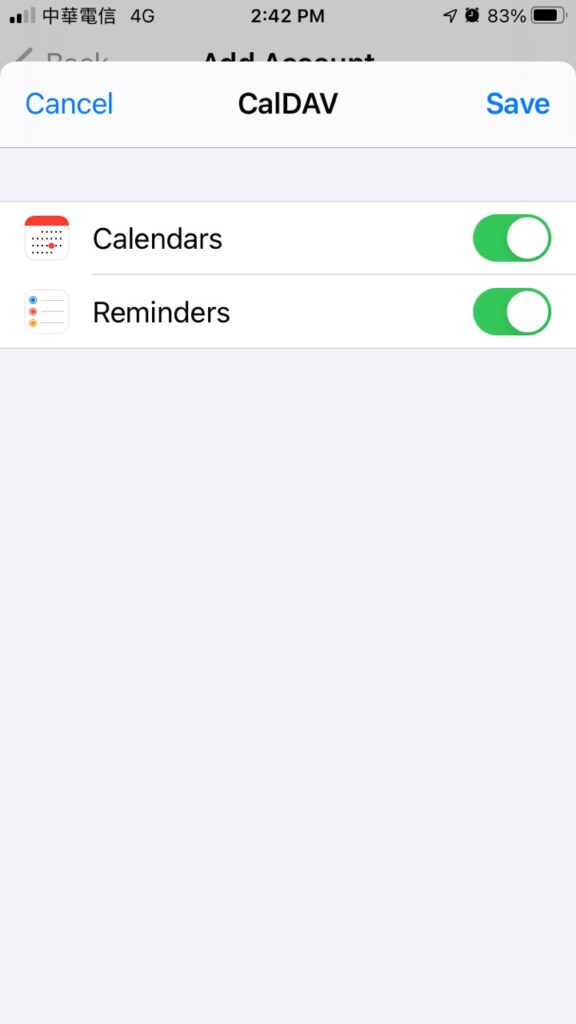
Now you may choose to import the calendar and reminders.
Click on "save", and you are done.
If you get an error message, this may be caused by your internet-network. In this case, please try to switch your internet-network (e.g. from 5G to a wlan-network)
Sadly, there is no App from Synology themselves. However, there are other Apps that allow the integration of this calendar. Here we will give a step-by-step guide using the App: OneCalendar.
2. Integrate the calendar
In order to synchronize our Calendar with the App you have to do the following:
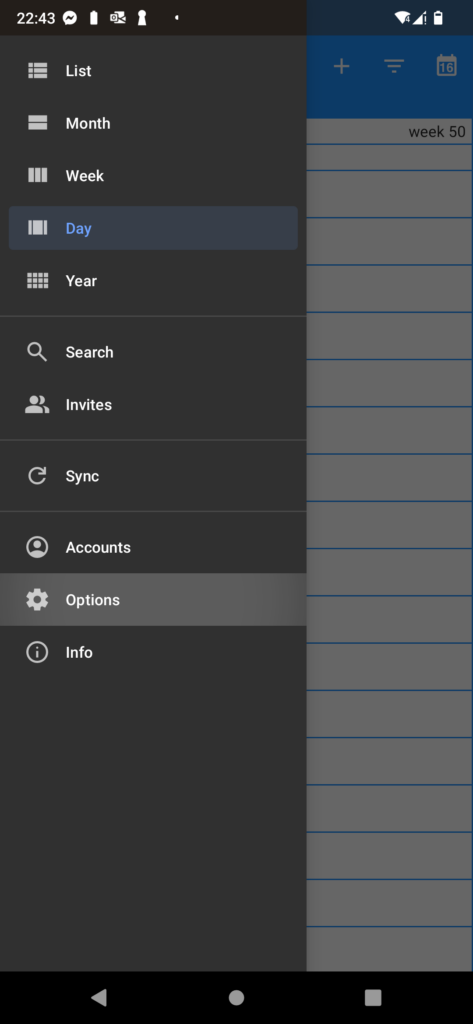
Open the APp and go to the Menu and click on "Options"
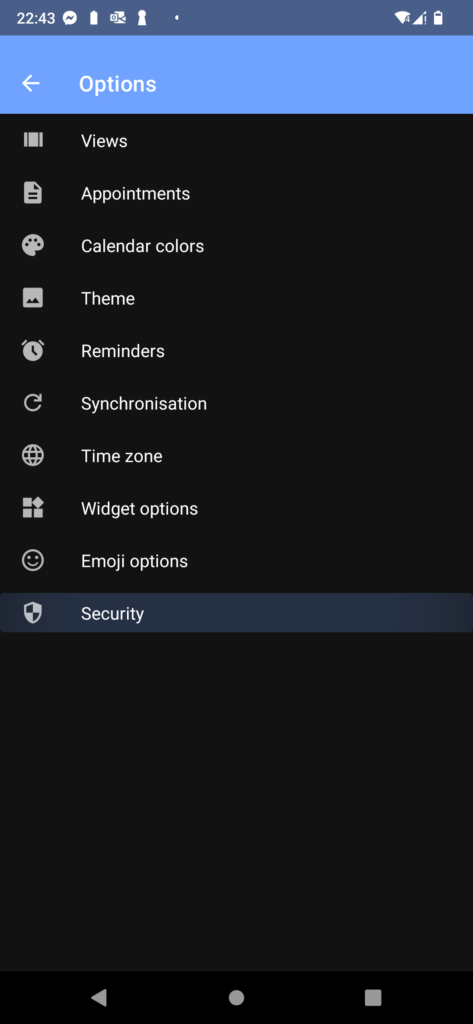
Click on "Security"
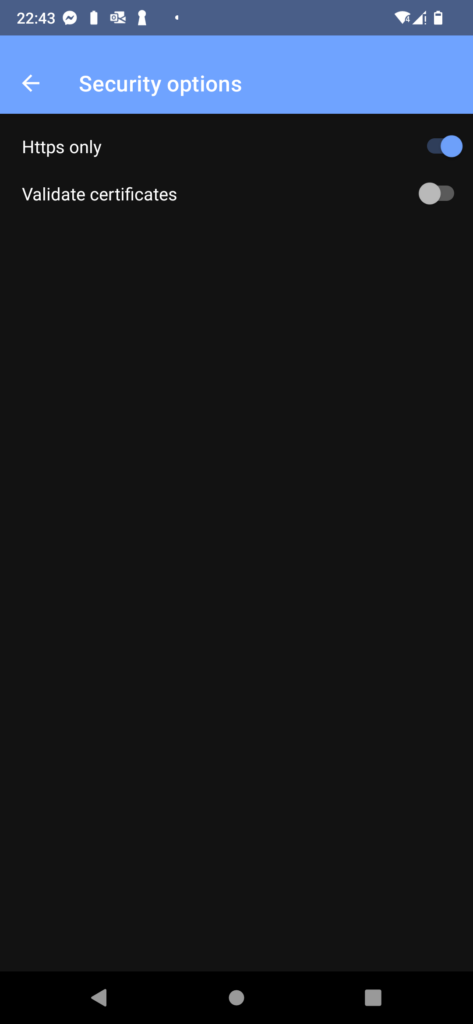
Be sure that "Validate certificates" is unchecked
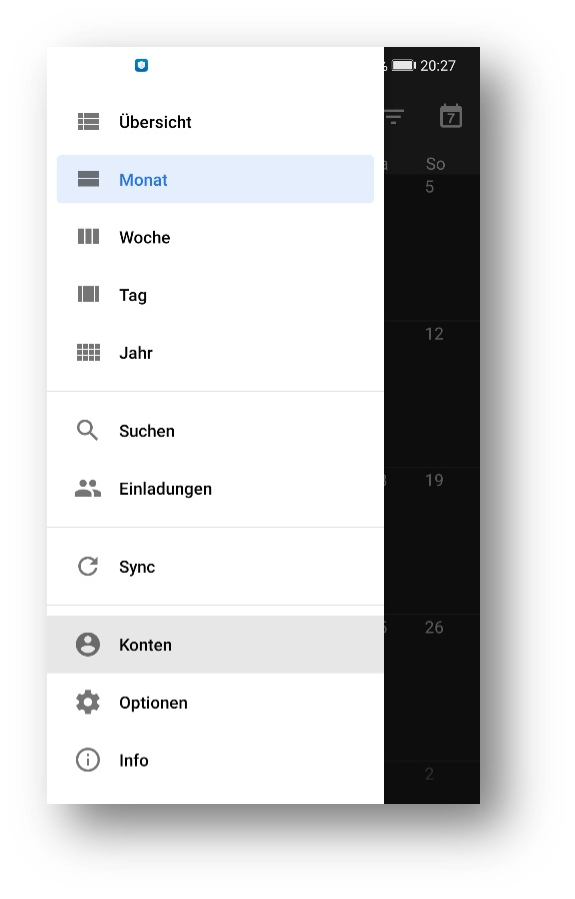
Return to the menu and click on "Accounts", then "Add Account"
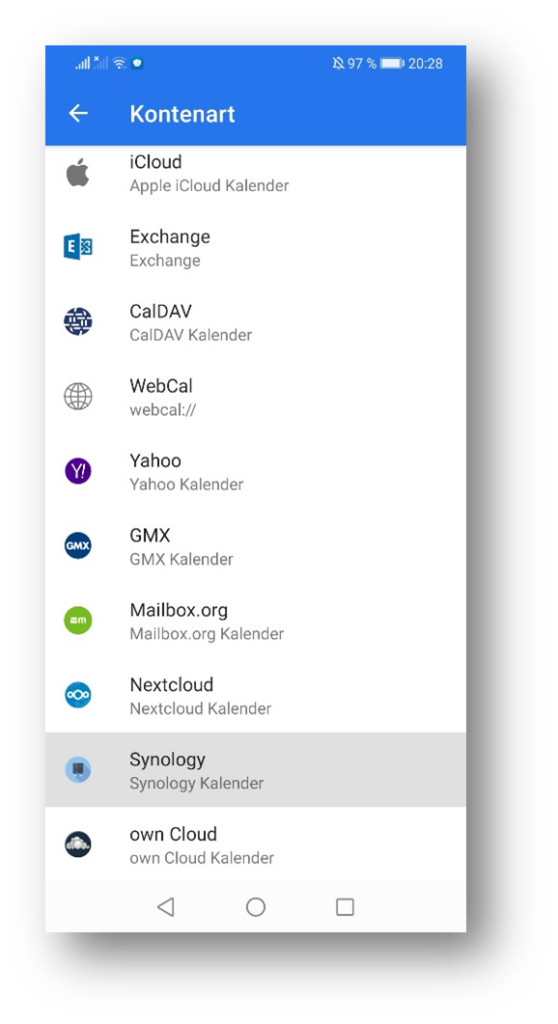
Choose "Synology" as the account type
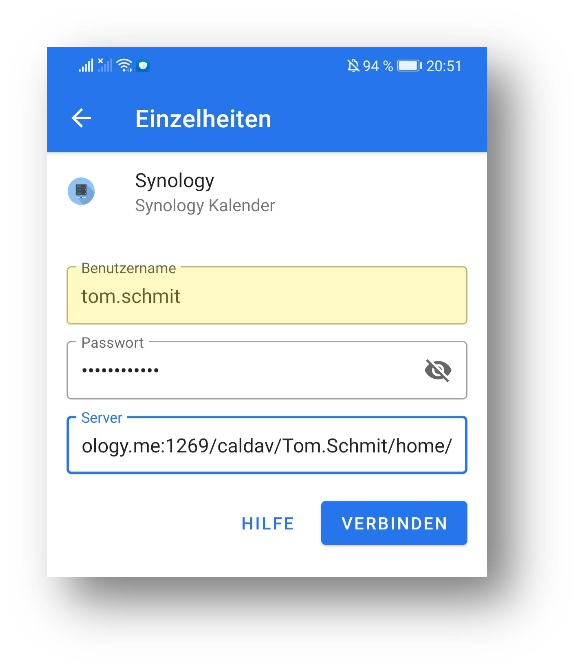
Now you have to fill in your credentials
Your username and password are the same as everywhere else on the server.
In the field "Server" you have to put in the following:
https://lgs-cents.synology.me:1269/caldav/name.surname
replace "name.surname" by your username
If you get an error message, this may be caused by your internet-network. In this case, please try to switch your internet-network (e.g. from 5G to a wlan-network)
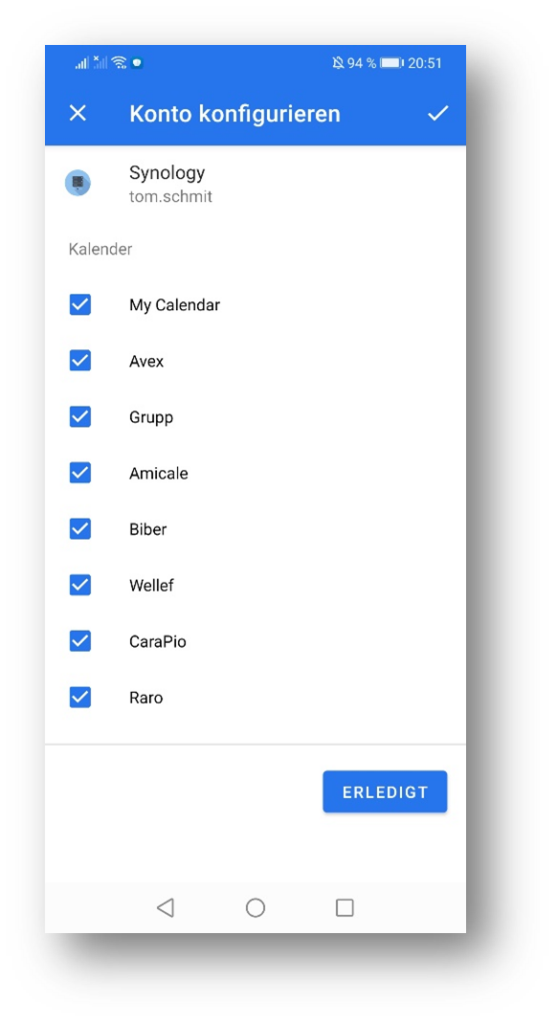
Great, you've made it. Now you can choose which calendars you wish to synchronize to your App.

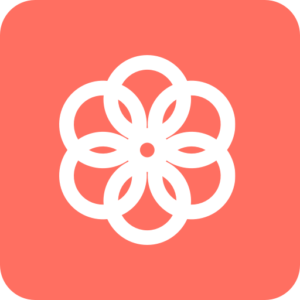
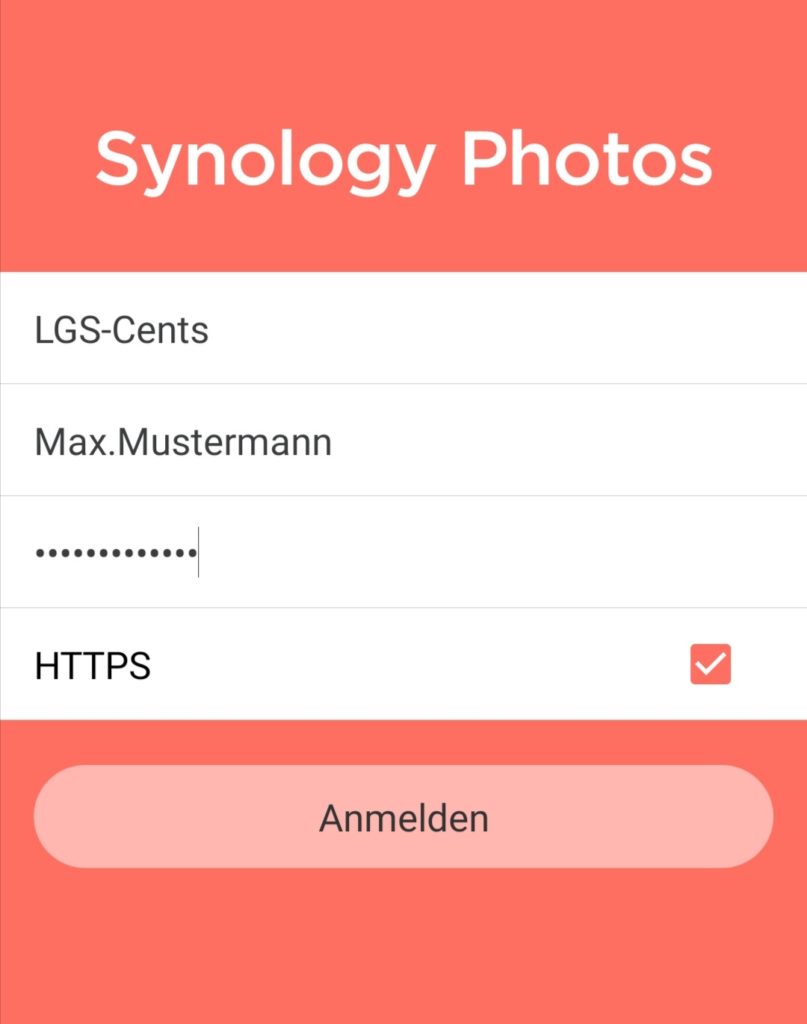
The Quickconnect-ID is: "LGS-Cents”
Afterward, you have to enter your login credentials


The Quickconnect-ID is: "LGS-Cents"
Afterward, you have to enter your login credentials
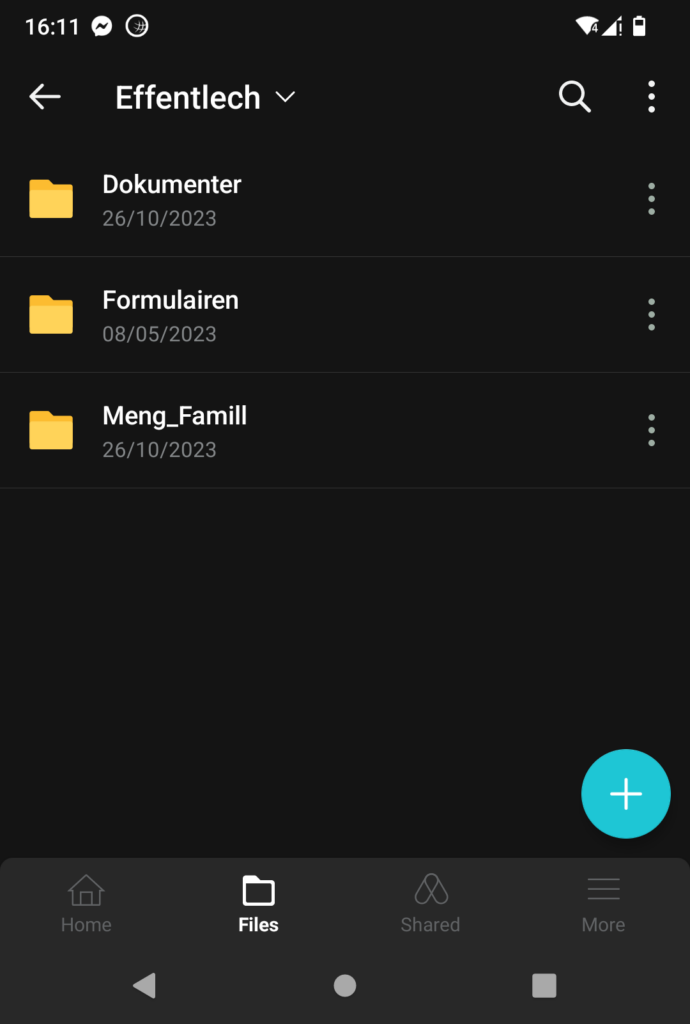
And you're done.
Under "Files",you will be able to see all the documents you have access to. If you click on "+", you can even upload documents to specific folders.